Page reports can get resources from your file system using file paths, but sometimes resources are preserved in very specific sources, such as a database. With page reports, you can create a custom resource locator to read any resources that might be required by your reports from any location. This walkthrough is based on the Custom Resource Locator sample and illustrates how to load pictures from the user's My Pictures directory.
This walkthrough is split into the following procedures:
- Adding an ActiveReports to the Visual Studio project
- Creating a layout for the report
- Adding the new MyPicturesLocator class
- Creating the PreviewForm that contains the Viewer control to view the report.
 |
Note: Although this walkthrough uses Page reports, but this can be implemented using RDL reports also. |
When you complete this walkthrough you get a layout that looks similar to the following at runtime.
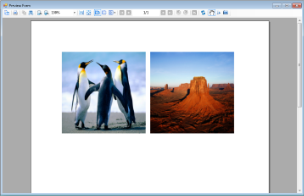 |
To add an ActiveReports to the Visual Studio project
- Create a new Visual Studio Windows Forms Application project.
- From the Project menu, select Add New Item.
- In the Add New Item dialog that appears, select ActiveReports 9 Page Report and in the Name field, rename the file as DemoReport.rdlx.
- Click the Add button to open a new fixed page report.
To create a layout for the report
- From the toolbox, drag an Image control onto the design surface and in the Properties window, set the following properties.
Property Name Property Value Name Image1 Location 0.1in, 0.1in Size 2.8in, 2.8in Value MyPictures:Penguins.jpg - From the toolbox, drag another Image control onto the design surface and in the Properties window, set the following properties.
Property Name Property Value Name Image2 Location 3.1in, 0.1in Size 2.8in, 2.8in Value MyPictures:Desert.jpg - In the Solution Explorer, select DemoReport.rdlx and in the Properties window, set Build Action to Embedded Resource.
To add the new MyPicturesLocator class
- In the Solution Explorer window, right-click on your project name and select Add and then New Item.
- In the Add New Item dialog that appears, select Class.
- Change the name of the class to MyPicturesLocator and click the Add button.
- Replace the existing code with the following code to the new class.
To write the code in Visual Basic.NET
VB code. Paste on TOP Copy CodeImports System Imports System.Drawing Imports GrapeCity.ActiveReports.Extensibility Imports System.Globalization Imports System.IO Imports System.Runtime.InteropServices
VB code. Paste INSIDE the class Copy CodeInherits ResourceLocator Private Const UriSchemeMyImages As String = "MyPictures:" ' Obtain and return the resource. Public Overrides Function GetResource(resourceInfo As ResourceInfo) As Resource Dim name As String = resourceInfo.Name If name Is Nothing OrElse name.Length = 0 Then Throw New ArgumentException("The name of resource to be obtained should be non-empty string.", "name") End If Dim uri As New Uri(name) Dim stream As Stream = GetPictureFromSpecialFolder(name) If stream Is Nothing Then stream = New MemoryStream() End If Return New Resource(stream, uri) End Function ' Returns the specified image from Public Pictures folder. Private Shared Function GetPictureFromSpecialFolder(path As String) As Stream Dim startPathPos As Integer = UriSchemeMyImages.Length If startPathPos >= path.Length Then Return Nothing End If Dim pictureName As String = path.Substring(startPathPos) Dim myPicturesPath As String = Environment.GetEnvironmentVariable("public") & "\Pictures\Sample Pictures" If Not myPicturesPath.EndsWith("\") Then myPicturesPath += "\" End If Dim picturePath As String = System.IO.Path.Combine(myPicturesPath, pictureName) If Not File.Exists(picturePath) Then Return Nothing End If Dim stream As New MemoryStream() Try Dim picture As Image = Image.FromFile(picturePath) picture.Save(stream, picture.RawFormat) stream.Position = 0 Catch generatedExceptionName As OutOfMemoryException ' The file is not valid image, or GDI+ doesn't support such images. Return Nothing Catch generatedExceptionName As ExternalException Return Nothing End Try Return stream End FunctionTo write the code in C#
C# code. Paste on TOP Copy Codeusing System; using System.Drawing; using System.Globalization; using System.IO; using System.Runtime.InteropServices; using System.Windows.Forms; using GrapeCity.ActiveReports.Extensibility; using your_project_name.Properties;
C# code. Paste BELOW the Using statements Copy Codenamespace your_project_name { // Look for the resources in My Pictures folder. internal sealed class MyPicturesLocator : ResourceLocator { private const string UriSchemeMyImages = "MyPictures:"; // Obtain and return the resource. public override Resource GetResource(ResourceInfo resourceInfo) { string name = resourceInfo.Name; if (name == null || name.Length == 0) { throw new ArgumentException("The name of resource to be obtained should be non-empty string.", "name"); } Uri uri = new Uri(name); Stream stream = GetPictureFromSpecialFolder(name); if (stream == null) { stream = new MemoryStream(); } return new Resource(stream, uri); } // Returns the specified image from Public Pictures folder. private static Stream GetPictureFromSpecialFolder(string path) { int startPathPos = UriSchemeMyImages.Length; if (startPathPos >= path.ToString().Length) { return null; } string pictureName = path.ToString().Substring(startPathPos); string myPicturesPath = Environment.GetEnvironmentVariable("public") + "\\Pictures\\Sample Pictures"; if (!myPicturesPath.EndsWith("\\")) myPicturesPath += "\\"; string picturePath = Path.Combine(myPicturesPath, pictureName); if (!File.Exists(picturePath)) return null; MemoryStream stream = new MemoryStream(); try { Image picture = Image.FromFile(picturePath); picture.Save(stream, picture.RawFormat); stream.Position = 0; } catch (OutOfMemoryException) // The file is not valid image, or GDI+ doesn't support such images. { return null; } catch (ExternalException) { return null; } return stream; } } }
To create the PreviewForm
- In the Solution Explorer, select the Form1 in the Design view and in the Properties window, set the properties as follows.
Property Name Property Value Name PreviewForm Text Preview Form Size 1015, 770 - From the Visual Studio toolbox, drag the Viewer control onto the PreviewForm and in the Properties window, set the following properties.
Property Name Property Value Name reportPreview1 Dock Fill - Double-click the PreviewForm to create an instance for the Load event and add the following code.
To write the code in Visual Basic.NET
VB code. Paste BELOW the Import statements Copy CodeImports GrapeCity.ActiveReports.Document Imports System.IO Imports GrapeCity.ActiveReports
VB code. Paste INSIDE the Load event Copy CodeDim reportData As Stream = [GetType]().Assembly.GetManifestResourceStream("your_project_name.DemoReport.rdlx") reportData.Position = 0 Dim reader As New StreamReader(reportData) Dim def As New PageReport(reader) def.ResourceLocator = New MyPicturesLocator() Dim runtime As New PageDocument(def) reportPreview1.ReportViewer.LoadDocument(runtime)To write the code in C#
C# code. Paste BELOW the Using statements Copy Codeusing GrapeCity.ActiveReports.Document; using System.IO; using GrapeCity.ActiveReports;
C# code. Paste INSIDE the Load event Copy Codestring myPicturesPath = Environment.GetFolderPath(Environment.SpecialFolder.MyPictures); Stream reportData = GetType().Assembly.GetManifestResourceStream("your_project_name.DemoReport.rdlx"); reportData.Position = 0; StreamReader reader = new StreamReader(reportData); PageReport def = new PageReport(reader); def.ResourceLocator = new MyPicturesLocator(); PageDocument runtime = new PageDocument(def); reportPreview1.ReportViewer.LoadDocument(runtime); - Press F5 to run the project.
 Show All
Show All Hide All
Hide All